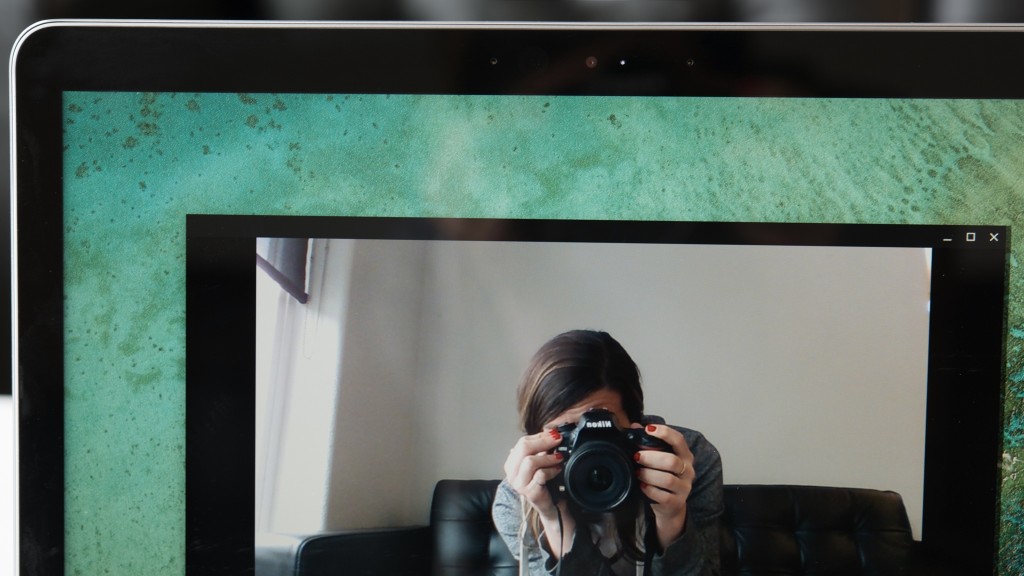Chromebooks have been changing rapidly in recent months, adding computer power, touchscreens, and Android apps. With these machines increasing both their capability and price, it can be very difficult to figure out which, if any, would work for you. Below we've gone through the most common questions we receive about Chromebooks and lay out some useful background information.
Would a Chromebook Work for You?
Chromebooks excel at what ends up being probably 95% percent of the things that 95% of people use computers for; email and general web browsing. Anyone with a Gmail account or that uses the Chrome browser is going to find using a Chromebook easy and intuitive, as the Chrome browser acts as their main interface. If you just want a simple tool to complete these basic tasks, a Chromebook is perfect, and essentially any model will work. If you want a Chromebook that can do more, you may ask the question…
Can I use a Chromebook as My Primary Computer?
The answer to this question is going to be different for every person. If you already do all of your computing within a web browser environment, then yes. If you regularly use any applications that aren't web-based, you'll have to check if there is a web-based or Android-based version of them that you can use on a Chromebook before you make the leap. With things like Office 365 and Adobe Photoshop Express, more and more functionality is being added to the Chromebook realm every day. You'll just want to make sure the web versions of these apps can do everything you need, as sometimes they can be paired down a bit from their desktop-based versions.
Choosing the Right Product
If you've made it this far thinking a Chromebook would be a useful purchase, this section will help guide you to the right model.
Step 1: Do You Need a Touchscreen?
If you want to use Android apps on your Chromebook, you're definitely going to want a touchscreen. Most newer Chromebooks have touchscreens, but not all are created equal. Some models have screens that flip all the way around, essentially turning the computer into a tablet. We found this is the best way to experience Android apps. Other models have touchscreens that do not flip around. We found these models were much more awkward when using Android apps.
If you're not interested in using Android apps and are just interested in a simple, secondary computer, you can save quite a bit by getting an older Chromebook without a touchscreen.
Step 2: Consider the Size
Most Chromebooks are between 10 and 15 inches (this measurement corresponds to a diagonal line across the screen). Essentially this is a tradeoff between portability and the size of your screen and keyboard. If you're looking for a secondary computer that is as portable as possible, go small. If you have sausage fingers and would get frustrated with a small keyboard, or want to stream a lot of movies, go bigger.
Step 4: What Screen Resolution do You Need?
Most models have a native resolution of 1366 x 768, which essentially corresponds to 720p (for a deeper dive into the ins and outs of resolution, check out our projector review). While this is technically still high definition, most of us have probably become accustomed to full 1080p high definition. If you plan on streaming a lot of movies you might want to opt for a 1080p model.
Step 5: Think About Ports
It's always a bummer to get a new machine and excitedly open up the box, only to realize its lacking the one port you really want. This may be an HDMI output to easily hook it up to a TV, or enough USB ports to plug in all your accessories at once. Make sure you check the specs to confirm the model you're getting fits your needs.
Step 6: Consider Onboard Storage
Chromebooks are designed to be used in conjunction with the internet, and thus assume that most of your files will be stored in the cloud. You can store files internally for use on WiFi-less flights, but most Chromebooks offer only 32GB of storage. Some specific models, like the ASUS Flip C302CA and the Google Pixelbook offer a bit more if you like to keep a lot of files on hand.
Background Information
Here we will elaborate upon some of the points we made in our step by step decision guide so that you can get all of the background information for the factors relevant to your decision to buy a Chromebook.
Android Apps are Finally Here! Are They Good?
Yes! After many months of anticipation and delays, we can finally say that Android apps are widely available on Chromebooks. For the most part, they work great. Google has worked out pretty much all of the kinks in getting these apps to run on a Chrome platform. The only slight issues that remain tend to be app developers not having optimized their apps to be used on larger screens. For example, the last version of Instagram has captions and comments cut off a bit when viewed on a Chromebook. Those little things will likely be worked out in due time.
Do I Need a Google Account?
The short answer to this question is yes. Using one of these machines means signing in to a Google account in order to access all of the functionality that comes along with having one. While you can log into a machine without a Google account as a guest, you won't have access to any kind of cloud storage or the chrome app store. This essentially limits you to very basic web browsing, and nothing else.
How Much Can You Store in the Cloud?
With most models providing only 16gb of internal memory, you're probably wondering exactly how much you can store in the cloud. Google drive, the cloud storage system used with the Chrome operating system and available to anyone with a google account, provides 15gb of storage for free right off the bat. Additionally, most Chromebook purchases come with two years of an additional 85gb of space on google drive, pushing the total to 100gb (you'll want to make sure whichever retailer you choose includes this in their offer). Outside of those two years that 100gb would cost $2/month. This greatly expands your online storage capacity, but you may still need an external hard drive if you have a lot of files to store.
Expanding Internal Memory
Many models come with a built-in SD card slot. Not only is this great for uploading photos, it also provides an easy way to increase the internal memory. SD cards are getting exceedingly cheap. You can get a 64gb card for less than $20 and effectively quintuple the onboard storage of most models. This gives you a bit more leeway in storing things on your device, So go ahead and load up that season of Game of Thrones before your long flight (and yes, there is a VLC extension available for Chromebooks, so most video files should be supported).
Offline Functionality
Google Drive allows you to essentially save all of your documents to your computer's hard drive and edit them while offline. Once you're connected to the internet again all the changes will sync up with the cloud. Utilizing this feature just requires some forethought and a few quick steps. We found this feature to work quite well, even though it felt weird using a Google application without the internet. Many 3rd party apps offer similar functionality, like Office 365, so you can still get some work done while you're on a flight. Speaking of flights, there are also media programs that will let you watch any movies you downloaded to your Chromebook, even when you don't have any bars.
What's the Deal with Using Microsoft Office?
There are two main options for using Office on a Chromebook. The first is Office Online, a free and somewhat limited version of the Microsoft Office Suite that will satisfy most basic functions. If you want more advanced functions (like track changes) you'll have to pay for an Office 365 subscription, which unlocks more of Office functionality. There are multiple different versions of Office 365 at varying prices (starting at $99/year) depending on how much firepower you need.
Using Office Online or 365 requires you to also use Microsoft's cloud service, OneDrive. Having to manage another cloud service can be a bit of a pain, but an Office 365 subscription comes with 1TB of storage, which is nice if you're moving to a more cloud-based computing style. Office files can also be saved on the computer itself for offline editing, but this takes a few extra steps.
If you want to free yourself from Office but have colleagues that refuse to do so, you can save Google Docs files in Office formats (.docx, .xlsx…) to share with Office users. However, you may run into some formatting issues here if you're not careful.
Google's End of Life (EOL) Policy
Machines running the Chrome OS receive automatic software updates from Google. This ensures you always have the latest features and functionality. However, Google has an end of life policy that dictates when they will stop automatically updating a device and no longer guarantee its compatibility with all features of the Chrome OS. Generally, this date is no sooner than five years from when a device first hits the shelves, and Google reports the EOL dates of all supported devices. This may seem a little harsh, but it is no different than any tech product that will inevitably become obsolete, and Google is more transparent about it than most companies. Because they are so open about this obsolescence, it is worth checking the EOL date of any device you plan on purchasing to make sure it is comfortably far away.
Gaming, is it Possible?
There are games available on the Chrome Web Store, but most are comparable or inferior to games you'd play on your cell phone. For fans of Steam, it is possible to run the online gaming platform on a Chrome machine, but it requires installing a Linux environment, a somewhat complicated step that many users would not want to take. Additionally, even models with 4gb of RAM are going to struggle with graphics heavy games.
Can I Edit Photos?
There are a few photo editing programs available on the Chrome Web Store with decent user reviews, namely the Polarr Photo Editor. If you need more power than that there are ways to stream Photoshop to your Chrome machine. However, like many other things, this process is much more complicated than simply having a computer that can run Photoshop itself. Additionally, if you're a photographer that edits a lot of RAW images you'll have to be careful about both onboard and cloud storage restrictions.
Can I Print?
If you have a newer, wireless printer, then you're in luck. You can connect that printer to Google Cloud Print and print to it whenever you have an internet connection. We tested this feature when we tested printers and found it easy and straightforward. However, if you have a printer that requires connecting to a computer via a USB cable you're SOL as Chromebooks do not support this type of connection. You could hook such a printer up to a different computer and connect it to Google Cloud Print via that computer's internet access, but this feels like more trouble than it's worth.
How About Video Chatting?
All of the models we tested, and the vast majority of those available, have a built-in webcam. This means they work seamlessly with Google Hangouts for video chatting. Most other popular video chatting services, like Skype and Whatsapp, have Android apps that can be used on a Chromebook.
Conclusion
Chromebooks, once very streamlined and specialized machines, are becoming more and more versatile. We hope that this article has helped you sort through all of the different features offered on modern Chromebooks, and led you to a model that would work well for you. You can check out our always up-to-date review of Chromebooks.